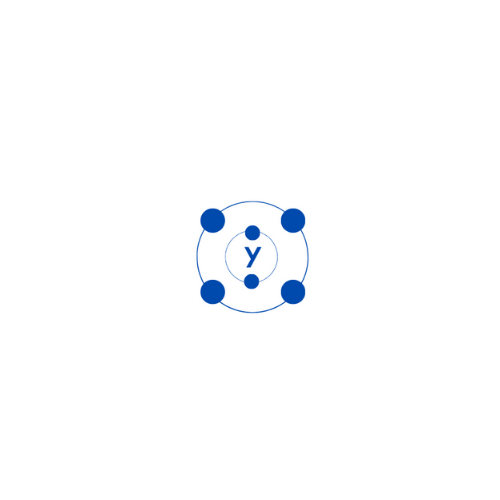Еще немного о флешках
Развеиваем мифы и делимся лайфхаками
Миф 1. Можно стереть все на флешке, если поднести к ней магнит.
Ничего подобного! USB-флеш-накопитель невосприимчив к магнитным полям. Но вот подвергать устройство воздействию радиации или электростатических разрядов не стоит, это рискованно для любого электронного прибора.
Миф 2. Производители программируют флешки, ограничивая количество попыток чтения-записи информации.
Никто ничего такого не программирует. Подавляющее большинство чипов памяти, сделанных по технологии флешек, продержатся около 5000 циклов перезаписи. Есть и механическая уязвимость: ограничен ресурс USB-разъема – около 1500 подключений. Почему же так мало циклов перезаписи? А это связано с технологией записи/чтения – каждый раз слегка нарушается защитная пленка носителя информации.
Миф 3. Если флешкой долго не пользоваться, информация на ней пропадет.
На самом деле качественное устройство способно хранить данные в автономном режиме (не требуя питания) до 10 лет. Даже совсем дешевый накопитель с большим износом обеспечит хранение данных в течение нескольких месяцев.
Миф 4. На флешку нельзя записать большой файл.
Можно, но нужно немного поработать, купив новое устройство: выделим флешку в папке «Мой компьютер»; правой кнопкой мышки откроем контекстное меню и выберем команду «Форматировать...»; изменим файловую систему FAT32, установленную на флешке по умолчанию, на систему NTFS и нажмем кнопку «Начать». После переформатирования в систему NTFS на флешку можно будет записывать файлы объемом более 4 Гб.
Лайфхак 1. Можно очень надежно спрятать информацию на флешке – злоумышленник просто увидит ее пустой. Делается это, конечно, не созданием «скрытых» папок, их обнаружит любой специалист. А вот если на устройстве при высокоуровневом полном форматировании создать не один раздел, а два, то Windows будет видеть только один из них. Вы же, желая скрыть информацию от операционной системы, можете вручную переключаться с раздела на раздел при помощи, например, boot-менеджера BOOTICE. Научиться этому несложно, в результате на флешке образуется хорошо скрытая область, которую не только злоумышленник, а даже вирусы не обнаружат.
Лайфхак 2. Можно пометить флешку личным уникальным значком, который будет показывать проводник. Для этого создадим (например, в приложении Windows «Блокнот») файл autorun.inf, содержащий всего две строки:
[autorun]
icon=001.ico
Далее готовим свою «иконку»: урежем, например, свое фото до размеров 64 на 64 пикселя, конвертируем его в формат ICO на сайте goo.gl/bCPpXu. Готовый файл переименуем в 001.ico и разместим его в корневом каталогефлешки вместе с файлом autorun.inf.
Помимо удовольствия быстро находить свою флешку в списке устройств, да еще и лицезреть свое фото, мы быстро сможем обнаружить на своем накопителе вирус: вредоносные программы обычно используют файл автозапуска для выполнения себя на компьютере, переписывают его и, как следствие, наша иконка исчезнет. Мы получаем хороший индикатор несанкционированного внедрения.
Лайфхак 3. При покупке внимательно читай характеристики! Если нужны быстрые чтение/запись больших объемов информации, покупайте флешки синтерфейсом USB 3.1 (или USB 3.0). Стоимость невысока, а такие устройствадемонстрируют скорости чтения до 100 и даже до 130 МБ/с, а запись идет на скоростях до 10-15 МБ/с. Сравните с обычными флешками с USB 2.0: чтение со скоростью несколько МБ/с, а запись и того меньше – около половины МБ/с. Распознать «скоростную» флешку легко и по внешнему виду: если заглянуть в USB-разъем, то обнаружится голубая пластинка, а не серая или черная. Само собой, вставлять такую флешку нужно тоже в голубой разъем, иначе высоких скоростей не видать.
Лайфхак 4. Как правило, информацию на сломанной флешке можно спасти! При механической поломке или даже если она «перегорит» – не теряйтесь, идите в мастерскую, вам скопируют информацию на другое устройство при помощи специального программатора. Старайтесь не оставлять флешку на весь день в USB-разъеме: даже на холостом ходу, без обращений к файлам, схема прилично греется, и деградация чипов памяти идет быстрее. Оптимально –подключил флешку, скопировал нужные файлы и отключил.
Лайфхак 5. Можно серьезно ускорить работу вашего ноутбука, если занять один USB 3.0 разъем свободной флешкой. Речь идет о технологии ReadyBoost –она ускоряет работу с жесткими дисками за счет кеширования памяти флешки. На флеш-накопителе создается файл ReadyBoost.sfcache объемом, обычно, около 4-х гигабайт (до 32 ГБ с файловой системой NTFS). Включить технологию легко: в проводнике откройте свойства флешки, выберите вкладку ReadyBoost, отметьте «Использовать это устройство», затем «Ок».
Ничего подобного! USB-флеш-накопитель невосприимчив к магнитным полям. Но вот подвергать устройство воздействию радиации или электростатических разрядов не стоит, это рискованно для любого электронного прибора.
Миф 2. Производители программируют флешки, ограничивая количество попыток чтения-записи информации.
Никто ничего такого не программирует. Подавляющее большинство чипов памяти, сделанных по технологии флешек, продержатся около 5000 циклов перезаписи. Есть и механическая уязвимость: ограничен ресурс USB-разъема – около 1500 подключений. Почему же так мало циклов перезаписи? А это связано с технологией записи/чтения – каждый раз слегка нарушается защитная пленка носителя информации.
Миф 3. Если флешкой долго не пользоваться, информация на ней пропадет.
На самом деле качественное устройство способно хранить данные в автономном режиме (не требуя питания) до 10 лет. Даже совсем дешевый накопитель с большим износом обеспечит хранение данных в течение нескольких месяцев.
Миф 4. На флешку нельзя записать большой файл.
Можно, но нужно немного поработать, купив новое устройство: выделим флешку в папке «Мой компьютер»; правой кнопкой мышки откроем контекстное меню и выберем команду «Форматировать...»; изменим файловую систему FAT32, установленную на флешке по умолчанию, на систему NTFS и нажмем кнопку «Начать». После переформатирования в систему NTFS на флешку можно будет записывать файлы объемом более 4 Гб.
Лайфхак 1. Можно очень надежно спрятать информацию на флешке – злоумышленник просто увидит ее пустой. Делается это, конечно, не созданием «скрытых» папок, их обнаружит любой специалист. А вот если на устройстве при высокоуровневом полном форматировании создать не один раздел, а два, то Windows будет видеть только один из них. Вы же, желая скрыть информацию от операционной системы, можете вручную переключаться с раздела на раздел при помощи, например, boot-менеджера BOOTICE. Научиться этому несложно, в результате на флешке образуется хорошо скрытая область, которую не только злоумышленник, а даже вирусы не обнаружат.
Лайфхак 2. Можно пометить флешку личным уникальным значком, который будет показывать проводник. Для этого создадим (например, в приложении Windows «Блокнот») файл autorun.inf, содержащий всего две строки:
[autorun]
icon=001.ico
Далее готовим свою «иконку»: урежем, например, свое фото до размеров 64 на 64 пикселя, конвертируем его в формат ICO на сайте goo.gl/bCPpXu. Готовый файл переименуем в 001.ico и разместим его в корневом каталогефлешки вместе с файлом autorun.inf.
Помимо удовольствия быстро находить свою флешку в списке устройств, да еще и лицезреть свое фото, мы быстро сможем обнаружить на своем накопителе вирус: вредоносные программы обычно используют файл автозапуска для выполнения себя на компьютере, переписывают его и, как следствие, наша иконка исчезнет. Мы получаем хороший индикатор несанкционированного внедрения.
Лайфхак 3. При покупке внимательно читай характеристики! Если нужны быстрые чтение/запись больших объемов информации, покупайте флешки синтерфейсом USB 3.1 (или USB 3.0). Стоимость невысока, а такие устройствадемонстрируют скорости чтения до 100 и даже до 130 МБ/с, а запись идет на скоростях до 10-15 МБ/с. Сравните с обычными флешками с USB 2.0: чтение со скоростью несколько МБ/с, а запись и того меньше – около половины МБ/с. Распознать «скоростную» флешку легко и по внешнему виду: если заглянуть в USB-разъем, то обнаружится голубая пластинка, а не серая или черная. Само собой, вставлять такую флешку нужно тоже в голубой разъем, иначе высоких скоростей не видать.
Лайфхак 4. Как правило, информацию на сломанной флешке можно спасти! При механической поломке или даже если она «перегорит» – не теряйтесь, идите в мастерскую, вам скопируют информацию на другое устройство при помощи специального программатора. Старайтесь не оставлять флешку на весь день в USB-разъеме: даже на холостом ходу, без обращений к файлам, схема прилично греется, и деградация чипов памяти идет быстрее. Оптимально –подключил флешку, скопировал нужные файлы и отключил.
Лайфхак 5. Можно серьезно ускорить работу вашего ноутбука, если занять один USB 3.0 разъем свободной флешкой. Речь идет о технологии ReadyBoost –она ускоряет работу с жесткими дисками за счет кеширования памяти флешки. На флеш-накопителе создается файл ReadyBoost.sfcache объемом, обычно, около 4-х гигабайт (до 32 ГБ с файловой системой NTFS). Включить технологию легко: в проводнике откройте свойства флешки, выберите вкладку ReadyBoost, отметьте «Использовать это устройство», затем «Ок».
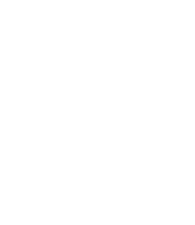
ОБ АВТОРЕ:
ДЕРЕНКО НИКОЛАЙ ВАСИЛЬЕВИЧ
заведующий кафедрой культурологии
и управления социальными процессами
Института социальных наук ИГУ,
кандидат физико-математических наук, доцент
заведующий кафедрой культурологии
и управления социальными процессами
Института социальных наук ИГУ,
кандидат физико-математических наук, доцент